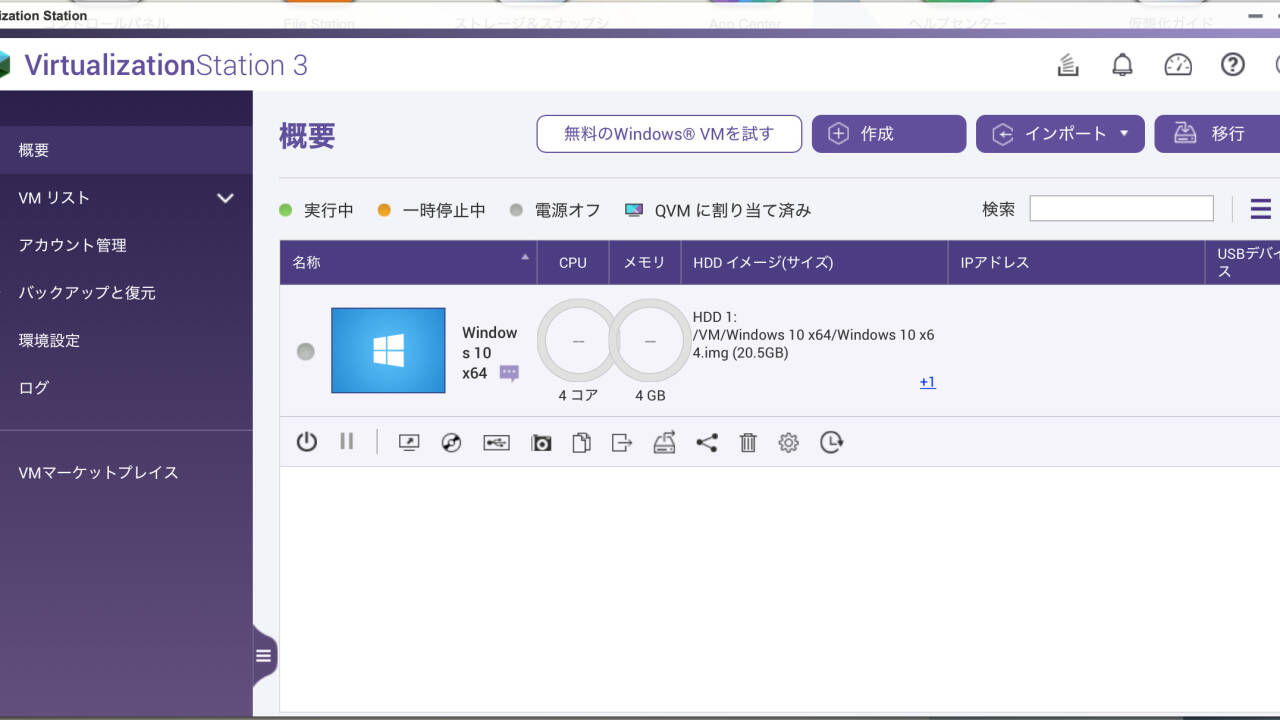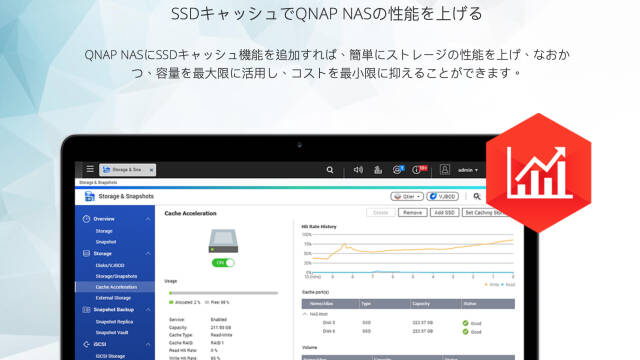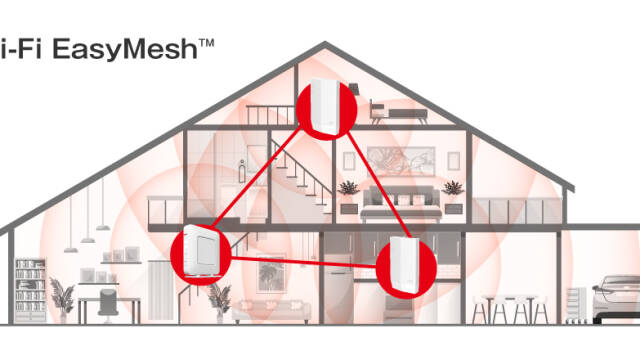QNAPのNASで使える仮想化環境「Virtualization Station」を使って、NASで仮想マシンを動かしてみました。
今のメインマシンはiMac 27inch Late 2014モデルを使っています。Intel Core i7とメモリ32GB、Fusion Drive 3TBと盛り盛りのカスタマイズで購入したうえ、さほどパワーを必要とする作業をしてないこともあって、大きな不満はありません。
ただ、液晶ディスプレイが経年劣化してきたのか、画面焼けのような症状が出てきたことと、M1 MacBook AirでM1 chipの性能を実感したことから、メインマシンの入れ替えを考え始めています。入れ替え候補はもちろんM1 chip搭載のMacということになりますが、CPUアーキテクチャがIntelから変わるため考慮が必要です。たいていのアプリケーションは、ネイティブでM1に対応したり、Rosetta 2でバイナリコード変換したりで困らないのですが、仮想マシンはCPUアーキテクチャに深く依存するため考慮が必要です。
Macで日々の暮らしには困らないものの、いくつかWindowsでしか動かないソフトウェアがあるので、今はVMware Fusionを使ってMacの上で仮想化したWindowsを動かしています。M1 Macに買い換えた後、どのような選択肢があるかというと、ざっと以下の通りです。
- ARM版のWindowsを仮想化環境で動作させる
- CrossOverやWineのようなAPI変換ソリューションを使う
- 仮想化環境を諦めて、別にWindowsマシンを用意する
ひとつめ、ARM版のWindowsを仮想化環境で動作させる方法は、Parallels Desktopが実現しています。
M1 / Intel チップ搭載 Mac をサポートする Parallels Desktop 16.5 for Macを発売開始 - Parallels Blog [JP]
ただし、ゲストOSにARM版のOSが必要です。ARM版のWindowsを単体で入手するには、今のところInsider Previewしか方法がなく、正式版は存在しません。そのうちリリースされるかというとARM版のWindowsは盛り上がっているとは言いがたく、このままリリースされずにフェードアウトする恐れもあります。
ふたつめ、CrossOverやWineのようなAPI変換ソリューションを使う方法は、OSを仮想化せず、Mac上でWindowsアプリを直接動かす方法です。CrossOverはWineベースの商用ソフトウェアなので、基本はWineです。Wineは32bit版のWindows APIを扱っていたため、macOSで32bitアプリケーションが動作しなくなった際にWineも動作しなくなったのですが、最近64bit版に対応してM1 chip搭載のMacでも動くようになりました。
この方法はOS全体を仮想化せずアプリケーションのAPI呼び出しのみをネイティブに変換するため、仮想化よりサイズが小さく動作も高速です。ただし、アプリケーションによってはうまく動作しないこともあり、使いたいアプリケーションが動作するかどうかがポイントです。
Run Microsoft Windows software on Mac, Linux and Chrome OS | CodeWeavers
みっつめ、別にWindowsマシンを用意する方法は、文字通りWindowsマシンを用意してしまう方法です。手持ちだとWindowsのノートパソコンとIntelのMacBook Proがあるので、そちらに直接アプリケーションをインストールしたり、VMware FusionをインストールしてWindowsを使います。
この方法は確実にWindowsが使えますし、速度的な不利もありません。ただし、別にWindowsマシンを用意する関係上、仮想化環境よりはデスクスペースが必要だったり、Windowsを使うために一手間必要で面倒だったりします。
どの方法も一長一短で決め手にかけるため悩んでいたところ、QNAPのNASで仮想化環境が使えることを思い出しました。NASなら常時動作していますし、ネットワーク越しにアクセスできるのでスペースや手間の問題も解消できます。みっつめの方法の改良版といったところですね。
Virtualization Station | NASおよびアプライアンス上でVMを稼働 | QNAP
Virtualization StationはIntelプロセッサ搭載のQNAP NASで動作します。うちのQNAP NASはTS-453Dで、Intel Celeron J4125を搭載しているため、Virtualization Stationが動作します。非公式でメモリを16GB搭載しているので、仮想化環境でゲストOSをひとつふたつ動かすくらいなら、メモリも足りるでしょう。


Virtualization Stationは、App Centerからクリックひとつでインストールできます。使い方は公式サポートでていねいに解説されています。解説は日本語なのに画面が英語なのはご愛嬌。
Virtualization Station 3 の使用方法 | QNAP
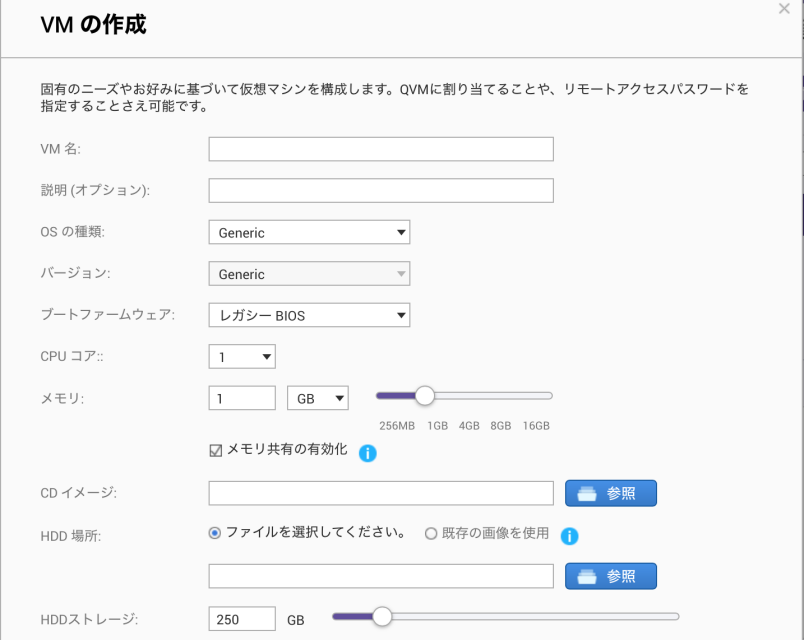
Virtualization Stationの上部「作成」をクリックして、VM名やOSの種類を入れて作成を押すだけで、仮想マシンが作成できます。
試しに使ってみたいときは、マイクロソフトが配布しているブラウザ検証用の仮想マシンイメージをクリックひとつでダウンロードする機能があるので、そちらで検証用の仮想マシンを起動できます。
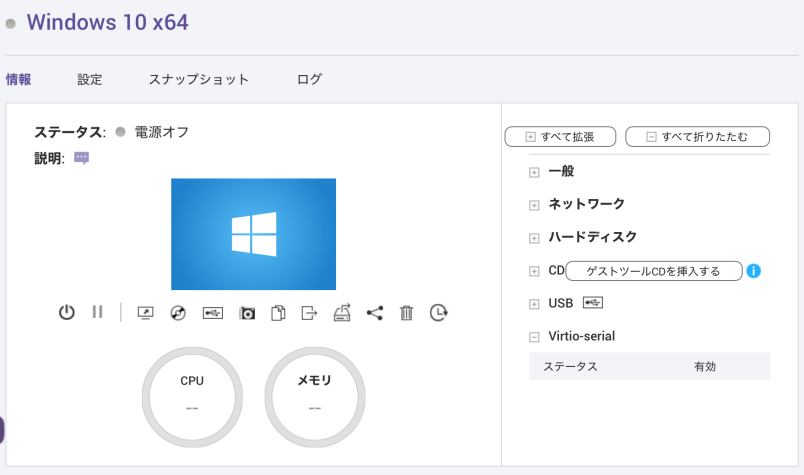
仮想マシンにはVNCベースのWebコンソールでアクセスできます。Virtualization StationはQEMUベースの仮想化環境なので、QEMUのお作法を押さえておけば困りません。
既存の仮想マシンイメージをインポートすることもできますが、今回は仮想化環境がVMwareから変わるので、Windows 10をクリーンインストールしてデータをコピーしました。実際に利用するときは、リモートデスクトップクライアントを使ってリモートアクセスします。Webコンソールよりも動作が軽快で機能も豊富なので、今まで使っていたVMwareと同じような感覚で使えます。
Altキーやキーボード配列でいくつかうまく動作しない点があるものの、概ねうまく動いてくれています。NASで仮想マシンを動作させていれば、ネットワーク経由でメインマシン以外の例えばMacBook AirからでもWindows環境にアクセスできますし、メインマシンのストレージを仮想化環境用に確保しなくてもよくなりストレージに余裕ができるので、今までよりも便利になりそうです。
M1なMacにメインマシンを入れ替えるのはしばらく先になりそうなので、それまでにいろいろと準備を進めていこうと思います。仮想化環境以外にも準備が必要なものがいくつかあるんですよね。マシンの入れ替えはいい機会なので、この機会を活用してよりよい環境を追求したいと思います。